Introduction
vCard, also known as VCF (Virtual Contact File), is a file format standard for electronic business cards. vCards can be attached to e-mail messages, sent via Multimedia Messaging Service (MMS), on the World Wide Web, instant messaging, NFC or through QR code. They can contain name and address information, phone numbers, e-mail addresses, URLs, photographs and videoclips.
vCard Format
vCard is used as data interchange format in smartphone contacts, personal digital assistants (PDAs), personal information managers (PIMs) and customer relationship management (CRMs). To accomplish these data interchange applications, other “vCard variants” have been used and proposed as “variant standards”, each for its specific niche: XML representation, JSON representation, or web pages.
An unofficial vCard Plus format makes use of a URL to a customized landing page with all the basic information along with a profile photo, geographic location, and other fields. This can also be saved as a contact file on smartphones.
You can send Microsoft Outlook contact information — yours or someone else’s — to others in the vCard (.vcf) format. When a recipient opens the vCard attachment (.vcf file) that is received in a message, a contact form opens, displaying the contact information.
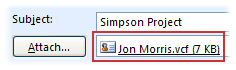
You can click and save a .vcf file that you receive, adding it directly to your Outlook contacts, saving all the information. If you want to save an Outlook contact as a .vcf file, for example, for bulk distribution or to make that information available to others for download, you can do that too.
A vCard enables you to send contact information in a format that can be easily read in other e-mail programs. A vCard is saved as a .vcf file, which is the Internet standard for sharing contact information. When you send a vCard, its .vcf file is sent with the message as an attachment.
Attach a vCard to an email message
- Click New Email.
- Click Attach Item > Business Card.
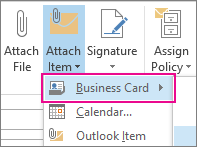
- Do either of the following:
- If the vCard you want to add to the message appears in the short list that is displayed, click it.
- If you want to add one or more vCards that don’t appear in the list, click Other Business Cards. The Insert Business Card dialog box appears and shows all your contacts in the Contacts folder. Scroll through the list of contacts and, holding down the Ctrl key, click the contacts you want to select them, and then click OK.
You can also choose another contact folder by clicking the Look in arrow and selecting another folder in the list
Outlook inserts a picture of the vCard in the body of the message. You can delete the picture from the message without deleting the attachment.
Here’s an example of what a vCard might look like.
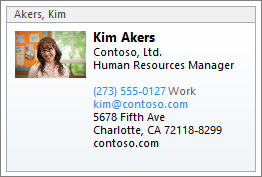
Save a contact as a vCard
Saving contacts as vCards provides a way to efficiently store a large number of contacts.
- In the open contact, click the File tab, anc then click Save As.
- Type a name in the File name box, and then click Save.
To view a vCard or business card:
- In Contacts, select the Home tab.
- Select the contact from the list, and in the Current View group, click Business Card or Card.

